相关内容
Powered by 浏览器之家 2025 © 浏览器之家 Inc.
在 Chromebook上安装Firefox浏览器步骤(图)
虽然 Chromebook 将 Google Chrome 作为默认浏览器,但您可能更喜欢使用 Firefox,因为它具有各种功能和扩展。幸运的是,您可以轻松地在 Chromebook 上安装 Firefox,享受不一样的浏览体验。在本指南中,我们将引导您完成在 Chromebook 上成功安装和配置 Firefox 的分步过程。
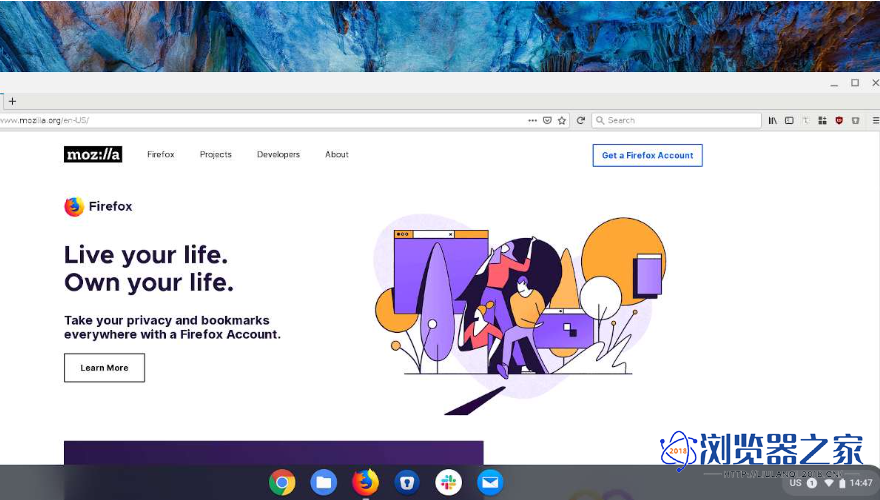
Firefox 由 Mozilla 开发,是一种流行的 Web 浏览器,以其速度、安全性和自定义选项而闻名。它提供了广泛的附加组件和扩展,可以增强您的浏览体验并让您更好地控制在线活动。通过在 Chromebook 上安装 Firefox,您可以利用这些功能并根据您的喜好个性化您的浏览。
请记住,在 Chromebook 上安装 Firefox 需要使用 Linux(测试版),该功能允许您在 Chromebook 上运行 Linux 应用程序。如果您不熟悉 Linux,请不要担心 – 我们将指导您完成该过程的每个步骤。那么,让我们开始学习如何在 Chromebook 上安装 Firefox!
第 1 步:在 Chromebook 上启用 Linux(测试版)
在 Chromebook 上安装 Firefox 之前,您需要在设备上启用 Linux(测试版)。Linux(测试版)允许您在 Chromebook 上运行 Linux 应用程序,包括 Firefox。
以下是在 Chromebook 上启用 Linux(测试版)的方法:
单击 Chromebook 屏幕右下角的系统托盘。
单击齿轮图标打开“设置”菜单。
在“设置”菜单中,向下滚动并单击左侧菜单中的“Linux(Beta)”。
单击“打开”按钮以在 Chromebook 上启用 Linux(测试版)。
按照屏幕上的说明在您的设备上设置 Linux(测试版)。这可能需要几分钟的时间。
启用 Linux(测试版)后,单击屏幕左下角的“应用程序”启动器。
单击终端图标打开 Linux 终端。
就是这样!您已成功在 Chromebook 上启用 Linux(测试版),这将允许您安装和运行 Firefox 等 Linux 应用程序。现在,让我们继续下一步,在您的 Chromebook 上安装 Linux(测试版)。
步骤 2:在 Chromebook 上安装 Linux(测试版)
现在您已经在 Chromebook 上启用了 Linux(测试版),现在可以在您的设备上安装 Linux 系统了。Linux系统允许您运行Firefox等应用程序,而Chrome OS本身并不支持这些应用程序。
单击“应用程序”启动器中的终端图标,打开 Chromebook 上的 Linux 终端。
在终端中输入以下命令并按 Enter 更新 Linux 环境:
sudo apt update
等待更新完成。这可能需要几分钟的时间。
更新完成后,在终端中输入以下命令并按 Enter 键安装 Linux 系统:
sudo apt install debian-installer-launcher
按照屏幕上的说明完成安装过程。这可能需要一些时间,所以请耐心等待。
安装完成后,关闭终端。您现在已在 Chromebook 上安装了 Linux(测试版)。
安装完 Linux 系统后,您现在可以继续下一步 - 在 Chromebook 上安装 Firefox。让我们继续前进!
第三步:更新Linux系统
在 Chromebook 上安装 Firefox 之前,请务必确保 Linux 系统是最新的。更新 Linux 系统可确保您拥有最新的安全补丁和错误修复,这对于流畅、安全的浏览体验至关重要。
以下是更新 Chromebook 上的 Linux 系统的方法:
单击“应用程序”启动器中的终端图标,打开 Chromebook 上的 Linux 终端。
在终端中输入以下命令并按 Enter 更新 Linux 环境:
sudo apt update
等待更新完成。此过程可能需要几分钟,因为它会从存储库获取最新的包信息。
更新完成后,在终端中输入以下命令并按 Enter 升级 Linux 系统:
sudo apt upgrade
系统将提示您确认升级。输入“Y”并按 Enter 继续升级。
等待升级完成。这可能需要一些时间,具体取决于需要升级的软件包的数量。
升级完成后,关闭终端。您的 Linux 系统现在是最新的。
通过保持 Linux 系统更新,您可以确保您的 Linux 应用程序(包括 Firefox)拥有最新的功能和改进。现在您的 Linux 系统已更新,让我们继续下一步,在您的 Chromebook 上安装 Firefox。
第 4 步:在 Chromebook 上安装 Firefox
现在您的 Linux 系统已是最新的,是时候继续在 Chromebook 上安装 Firefox 了。Firefox 是一种流行的网络浏览器,以其速度、隐私功能和广泛的附加组件而闻名。
要在 Chromebook 上安装 Firefox,请按照以下步骤操作:
单击“应用程序”启动器中的终端图标,打开 Chromebook 上的 Linux 终端。
在终端中输入以下命令并按Enter键下载Firefox安装包:
sudo apt install firefox-esr
等待下载和安装过程完成。这可能需要一些时间,具体取决于您的互联网速度。
安装完成后,关闭终端。Firefox 现已安装在您的 Chromebook 上。
恭喜!您已成功在 Chromebook 上安装 Firefox。现在,让我们继续下一步,启动 Firefox 并开始浏览网页。
第 5 步:在 Chromebook 上启动 Firefox
在您的 Chromebook 上成功安装 Firefox 后,就可以启动浏览器并开始探索网络了。以下是您在 Chromebook 上轻松启动 Firefox 的方法:
单击 Chromebook 屏幕左下角的“应用程序”启动器。
滚动浏览已安装应用程序的列表,直到找到 Firefox 图标。
单击 Firefox 图标启动浏览器。
或者,您也可以在屏幕顶部的应用程序启动器搜索栏中搜索“Firefox”。当您开始输入时,搜索结果将显示 Firefox 图标。单击该图标启动 Firefox。
启动 Firefox 后,您将看到 Firefox 欢迎页面。在这里,您可以选择从其他浏览器导入书签、历史记录和其他设置,也可以继续使用默认的 Firefox 设置。
显示欢迎页面后,您就可以开始在 Chromebook 上使用 Firefox 浏览网页了。享受 Firefox 提供的快速、安全的浏览体验!
现在您已经启动了 Firefox,让我们继续下一步,在 Chromebook 上配置 Firefox。
第 6 步:在 Chromebook 上配置 Firefox
在 Chromebook 上启动 Firefox 后,请务必花一些时间根据您的喜好配置浏览器。Firefox 提供了各种自定义选项,可让您个性化您的浏览体验。以下是一些需要考虑的基本配置:
将 Firefox 设置为默认浏览器:如果您更喜欢使用 Firefox 作为默认浏览器,可以将其设置为 Chromebook 上的默认选项。为此,请单击屏幕右下角的系统托盘,然后单击齿轮图标以打开“设置”菜单。向下滚动并单击左侧菜单中的“应用程序”。在“默认应用程序”部分下,单击“Web 浏览器”旁边的下拉菜单,然后选择 Firefox。
自定义您的 Firefox 界面: Firefox 允许您自定义浏览器界面以满足您的喜好。您可以更改主题、重新排列工具栏以及添加或删除按钮。要访问自定义选项,请单击 Firefox 窗口右上角的菜单图标(三条水平线),然后单击“自定义”。
安装附加组件和扩展: Firefox 的最大优势之一是其广泛的附加组件和扩展集合。您可以通过安装提供附加功能、安全性或生产力功能的附加组件来增强您的浏览体验。要浏览和安装附加组件,请单击菜单图标,然后单击“附加组件”。从那里,您可以探索附加组件库并安装您认为有用的附加组件。
管理隐私和安全设置: Firefox 提供强大的隐私和安全功能。您可以自定义浏览器的隐私设置、管理 cookie 和跟踪、启用增强的跟踪保护等等。要访问隐私和安全设置,请单击菜单图标,然后单击“首选项”。从那里,导航到“隐私和安全”部分以配置设置。
花一些时间探索 Firefox 中的各种配置选项,并根据您的喜好定制浏览器。调整设置、安装附加组件并自定义界面,以创建符合您的需求和偏好的浏览体验。
根据您的喜好配置 Firefox 后,您现在就可以在 Chromebook 上充分享受 Firefox 的特性和功能了。
结论
恭喜!您已在 Chromebook 上成功安装并配置了 Firefox。通过遵循本指南中的分步说明,您已经能够享受 Firefox 提供的功能、自定义选项和增强的安全性。
在 Chromebook 上安装 Firefox 需要启用 Linux(测试版)、安装 Linux 系统、更新它,最后安装 Firefox 本身。在 Chromebook 上安装并运行 Firefox 后,您现在可以使用您选择的浏览器浏览网页。
请记住,Firefox 提供了广泛的自定义选项。您可以通过将浏览器设置为默认值、自定义界面、安装附加组件以及管理隐私和安全设置来个性化您的浏览器。利用这些功能来创建适合您的需求和偏好的浏览体验。
我们希望本教程能够帮助您完成在 Chromebook 上安装和配置 Firefox 的过程。享受 Firefox 的全新浏览体验,并充分利用它提供的广泛特性和功能。
