相关内容
Powered by 浏览器之家 2025 © 浏览器之家 Inc.
谷歌浏览器清除历史记录与网站数据教程
超载的历史记录有时会降低浏览器的性能。除此之外,对于那些想要利用您的数据或深入了解您的在线习惯的人来说,您的浏览器历史记录也可能是一个金矿。您的搜索历史可以揭示出比您想象的更多的信息。下面2018浏览器之家整理了谷歌浏览器清除历史记录教程,一起来了解下吧。
清除历史记录的分步指南
在了解浏览器的复杂性后,您可能会决定删除搜索历史记录。这些步骤通常非常简单,但浏览器和操作系统之间有所不同。
谷歌浏览器
凭借其时尚的设计和用户友好的界面,Google Chrome在浏览器领域占据主导地位。然而,像任何浏览器一样,它也积累了悠久的历史。
如何清除 Google Chrome 中的历史记录:桌面版
您可以通过单击窗口右上角的三个点图标,将光标悬停在“更多工具”上,然后单击子菜单中的“清除浏览数据”来清除 Google Chrome 浏览历史记录。
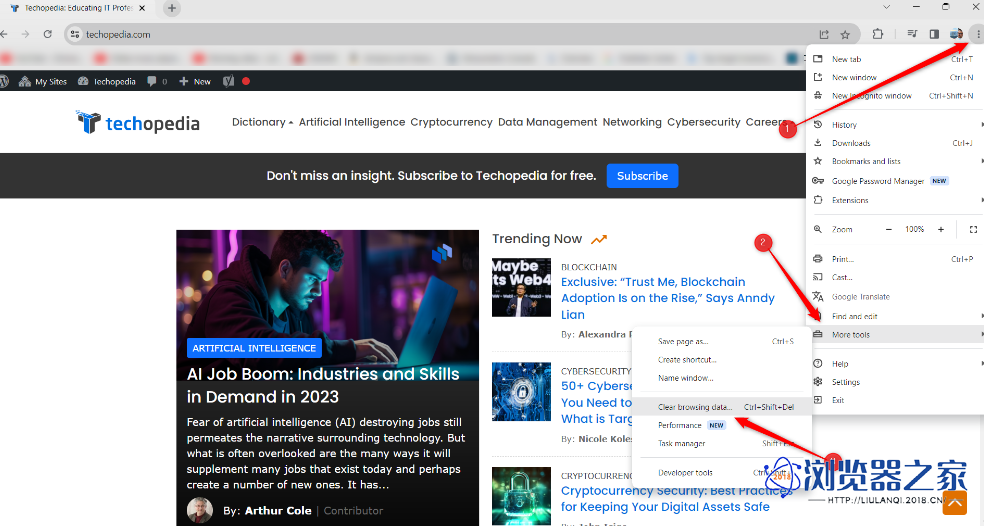
或者,您可以使用Ctrl+Shift+Delete (在 Mac 上为Command+Shift+Delete )键盘快捷键,或者只需在地址栏中键入chrome://settings/clearBrowserData 。
您现在将进入“设置”页面,并显示“清除浏览历史记录”弹出窗口。首先,选择您要清除的数据的时间范围。您可以选择:
上一个小时 过去 24 小时 过去 7 天 过去四个星期 整天
确保选中浏览历史记录旁边的框。您还可以通过选中这些选项旁边的框来选择清除其他数据,例如Cookie以及缓存的图像和文件。
最后,要清除数据,请单击蓝色的清除数据按钮。

您的 Google Chrome 浏览器数据现已清除。
如何清除 Google Chrome 中的历史记录:Android、iPhone、iPad
您还可以清除Android、iPhone 或 iPad上的 Google Chrome 浏览数据。为此,请启动应用程序,点击三点图标,然后点击出现的菜单中的“设置” 。
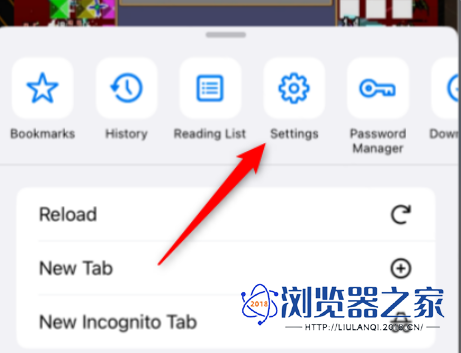
向下滚动并点击隐私和安全。
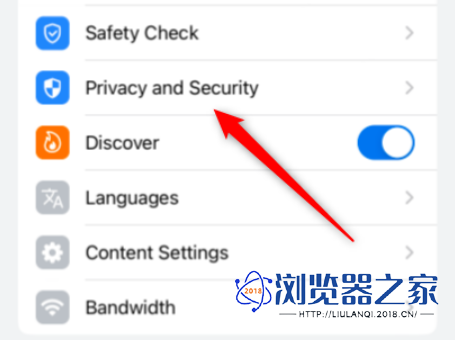
接下来,点击清除浏览数据。在下一个屏幕上,选择要删除的数据的时间范围,然后点击浏览历史记录将其选中。您还可以选择清除 cookie、站点数据、缓存的图像和文件等。
最后,点击清除浏览数据。
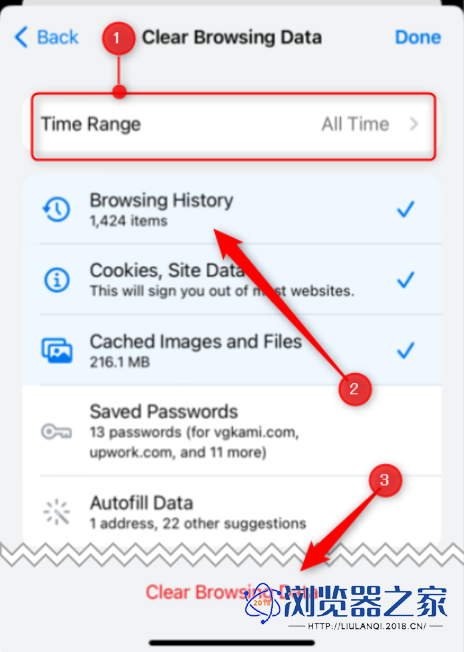
您的浏览数据现已清除。
