相关内容
Powered by 浏览器之家 2025 © 浏览器之家 Inc.
火狐浏览器截图功能使用方法
火狐浏览器截取整个网页图片怎么弄?Firefox 浏览器内置了截屏工具,你可以用它对整个网页进行截屏。Chrome 浏览器也有同样的功能。但你知道你可以在 Firefox 中截取整个网页的截图吗?Firefox 附带一个内置的截图工具,允许你截取选定区域、可见屏幕区域甚至整个网页的截图。这意味着如果你想保存网页供以后参考,你可以快速捕获整个网页。下文浏览器乐园整理了火狐浏览器截取整个网页教程,一起来了解下吧。
如何截图?
要进行截图:
1、右击 页面的任意空白部分。
2选择截图。或者,使用键盘快捷键 Ctrl + Shift + S
提示:您也可以 定制 Firefox 工具栏,把截图工具添加到工具栏。
1、点击菜单  ,再选择 自定义工具栏… 。
,再选择 自定义工具栏… 。
一个允许你对工具栏和浮出菜单上的项目进行拖拽编辑的特殊页面将会打开。
2、拖拽截图  到工具栏任意位置。
到工具栏任意位置。
3、点击 完成 。
能够截哪些类型的图?
有多种截图选项:
选择区域截图:拖动或点击来选择要截图的页面区域,还可以利用边框来改变区域大小。
自动选择部分网页截图:当您在页面上移动鼠标时,页面的不同部分会自动高亮。点击您想要保存的区域。选择完成之后,还可以利用边框来改变区域大小。
完整网页截图:选择右上角菜单里的 截取整个页面 。
网页可见部分截图:选择 截取可见范围 就会为网页当前可见部分截图。
如何使用截图?
完成截图之后,你有以下选项:
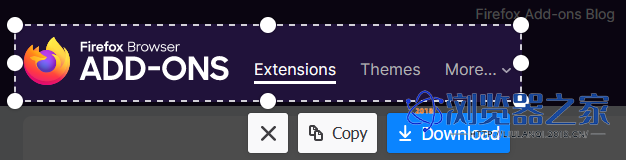
截图下载为图片文件:请点击 下载 把截图保存为图片文件,名称是时间 Screenshot year-month-day at hour-minute-second Page title.png。图片会保存在 Firefox 的默认下载文件夹。
复制到剪贴板:点击 复制 按钮可以将截图复制到剪贴板,以后可以粘贴到其他应用。
取消:要取消选择,请点击 Esc 按钮。
为什么 Firefox 截图在某些网页无法截图?
截图功能在绝大多数网页都能正常工作。但还无法完全支持某些带有 HTML <frameset> 元素的网页,在此类网页上可能无法截图。
另外,某些被赋予特殊权限、能够修改 Firefox 设置的网页,例如 Test Pilot 项目以及 addons.mozilla.org,受严格的安全限制,不支持截图,这是为了防止有人进行页面操纵。
最后,某些浏览器内部的页面,例如 “Firefox 起始页” 和设置 页,不支持截图。这些页面是使用不同于网站其他部分的编程语言编写的。
Firefox 截图收集哪些数据?
Firefox 截图遵循 Firefox 浏览器隐私权保护事宜生命 收集用户行为数据。收集数据的目的是了解用户使用截图的方法,以帮助我们改善 Firefox 截图。您可以在 此文档 中查看我们收集的用户行为类型。
数据收集可以关掉吗?
当然可以。截图的组件包含网页部分和浏览器部分。Firefox 的 设置 页面正在进行重新设计,所以在不同 Firefox 版本中,禁用测量功能的方法可能略有不同。
禁止附加组件数据收集
点击菜单按钮 Fx89menuButton 并选择 设置。
点击 隐私与安全 面板。
找到名为 Firefox 数据收集与使用 的部分。
取消选择 允许 Firefox 自动向 Mozilla 反馈技术性信息和交互信息。
禁用网站数据收集
截图尊重您浏览器的 请勿跟踪 选项并依此决定是否收集您的网页数据。这既适用于 Firefox ,也适用于其它支持“请勿跟踪”选项的浏览器。
点击菜单按钮 Fx89menuButton 并选择 设置。
点击 隐私与安全 面板。
找到名为 向网站发出 请勿跟踪 信号,示明您不想被跟踪 的选项,将该项设置为 一律发送。
上一篇:火狐浏览器批量下载图片在哪设置
下一篇:QQ浏览器编辑文件导入照片教程
